무선 디스플레이 연결 시 윈도우키 + K 단축키를 누르거나, 디스플레이 설정 - 여러 디스플레이 - 무선 디스플레이에 연결 메뉴를 클릭해야 무선 디스플레이 연결 설정 창이 뜨는데, 노트북 모니터를 듀얼 모니터로 연결할 때마다 상당히 불편합니다. 그래서 오늘은 무선 디스플레이 연결 바로가기 아이콘을 생성하여 간단하게 노트북 모니터를 듀얼 모니터로 연결하는 방법에 대해 상세하게 알아보겠습니다.
노트북 모니터를 데스크톱 듀얼 모니터로 사용하는 방법
아래 링크를 클릭하면 노트북 모니터를 데스크톱 듀얼 모니터로 사용하는 방법을 확인할 수 있습니다.
무선 디스플레이 연결 바로가기 아이콘 생성 방법
1 바탕화면에 마우스 오른쪽 버튼을 클릭 후 새로 만들기 - 바로 가기 메뉴를 클릭 합니다.
2 바로 가기 만들기 팝업창이 뜨면, "항목 위치 입력" 항목에 무선 디스플레이 연결 명령어를 입력 후 다음 버튼을 클릭 합니다. 아래 링크를 클릭하면 무선 디스플레이 연결 바로가기 명령어를 복사 할 수 있습니다.
3 "바로 가기에 사용할 이름을 입력하십시오" 항목에 바로가기 이름을 입력 후 마침 버튼을 클릭 합니다.
4 바로가기 아이콘이 생성되면 빈 아이콘으로 뜨는데, 바로가기 아이콘에 마우스 오른쪽 버튼을 클릭 후 속성 메뉴를 클릭 합니다.
5 바로가기 아이콘 속성 창이 뜨는데, 아이콘 변경 버튼을 클릭 합니다.
6 아이콘 변경 알림메세지 팝업창이 뜨는데,확인 버튼을 클릭 합니다.
7 아이콘 변경 팝업창이 뜨면 "무선 디스플레이 연결 아이콘을 선택" 후 확인 버튼을 클릭 합니다.
8적용 , 확인 버튼을 클릭 합니다.
9 바탕화면에 무선 디스플레이 연결 아이콘이 변경 된 것을 확인할 수 있습니다.
10 이제 무선 디스플레이 연결 아이콘을 실행하면 간단하게 캐스트 설정 창이 뜨고, 사용 가능한 장치 및 디스플레이 목록이 뜨면 해당 디스플레이를 클릭 합니다.
11 무선 디스플레이 "연결중..." 문구가 표시되고 잠시 기다리면 "연결됨" 문구가 표시 됩니다.
12 간단하게 노트북 모니터를 데스크탑 2번째 또는 3번째 모니터로 연결할 수 있습니다.
긴 글 읽어주셔서 감사합니다.
끝.






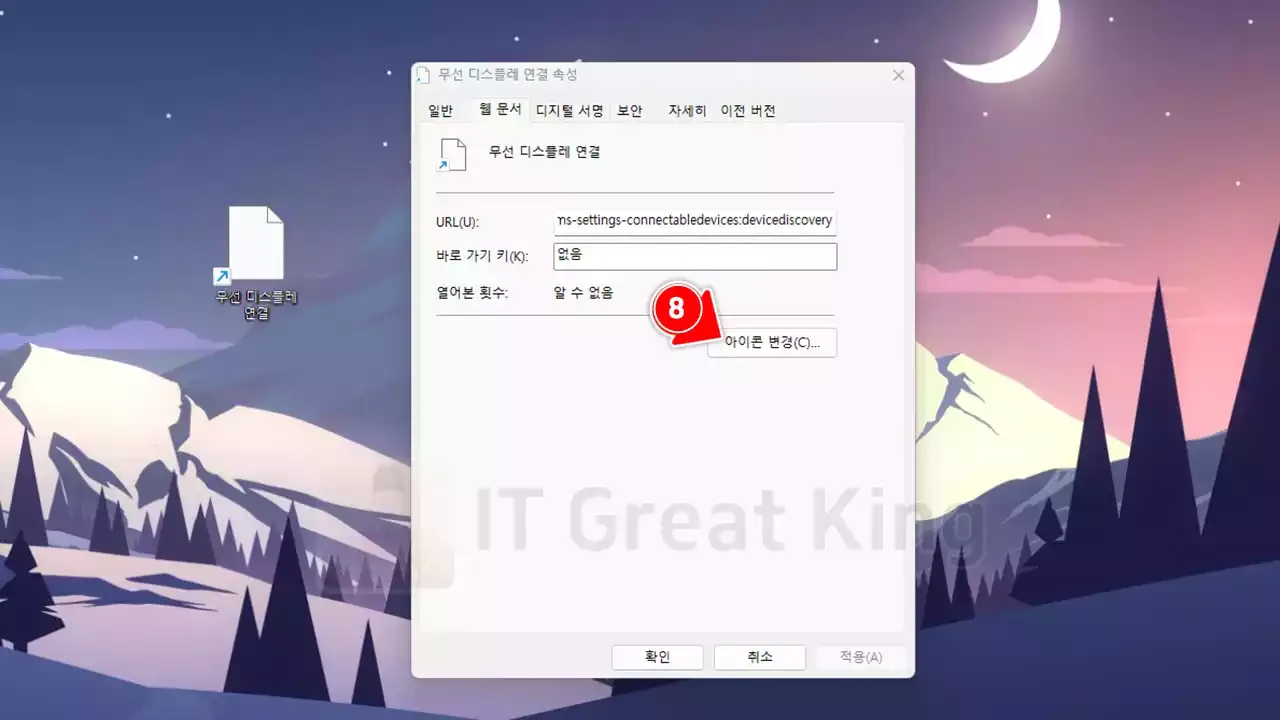

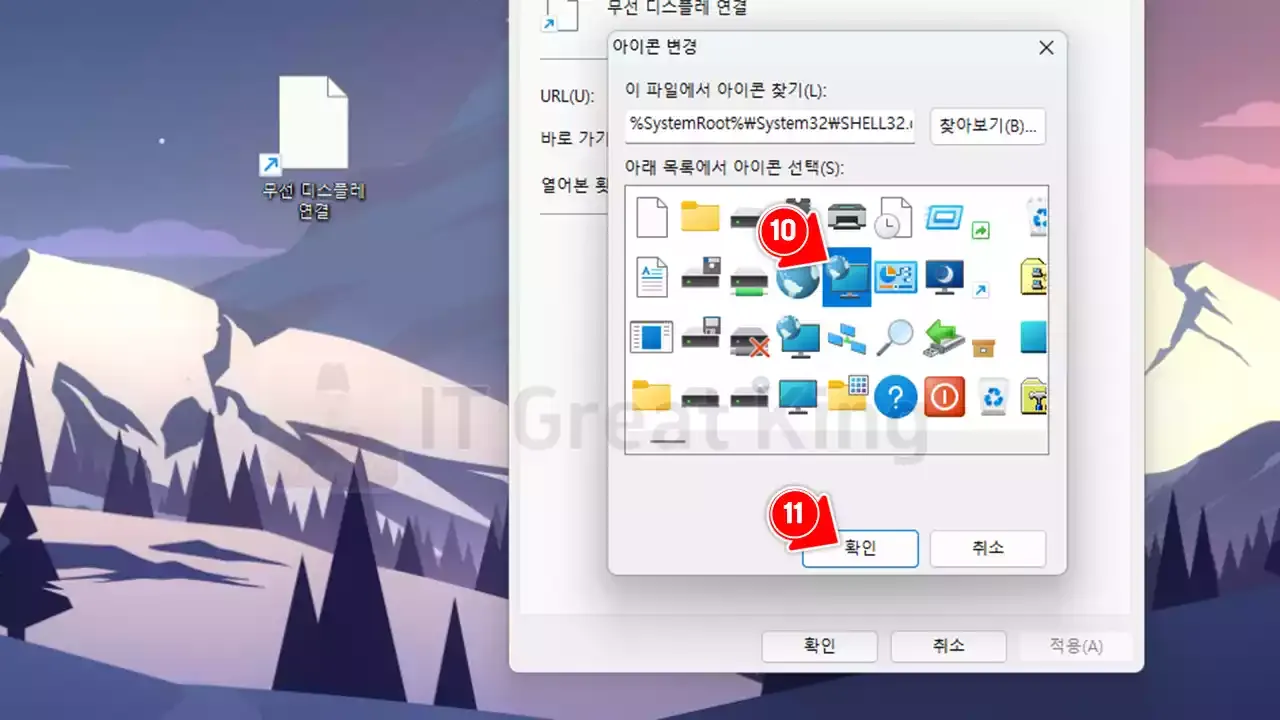















![윈도우 10 / 11에서 구글 플레이 스토어 PC 버전 설치방법 [5분컷]](https://blogger.googleusercontent.com/img/b/R29vZ2xl/AVvXsEj88eKDX7E1GWIko2yNqyvinTHd1s1DuBTOTlixyWb0mOf2oO-59BE0SHYoYJ7yQgO5yQ-XUxUoJAk_ro2Soz0M11l47dQvGO5NUaZQBYOgRwkCgPOa3EqQ2zQNSLZPWx_Y0MiB9O-SjQ3h5qzAfWozLRr7hFn7m6dsUh2YjZHe81pa7_hwd0kT-uTnMu2G/w72-h72-p-k-no-nu/%EC%9C%88%EB%8F%84%EC%9A%B0%2010,%2011%EC%97%90%EC%84%9C%20%EA%B5%AC%EA%B8%80%20%ED%94%8C%EB%A0%88%EC%9D%B4%20%EC%8A%A4%ED%86%A0%EC%96%B4%20PC%20%EB%B2%84%EC%A0%84%20%EC%84%A4%EC%B9%98%EB%B0%A9%EB%B2%95%20.webp)
0 댓글